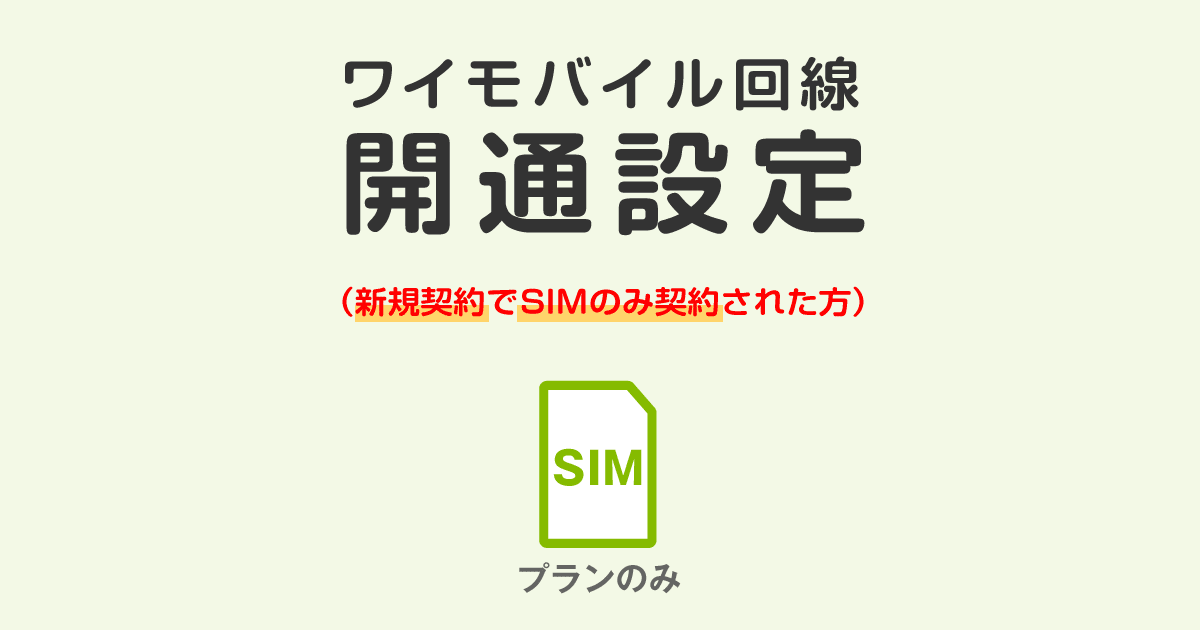
ご利用開始までの流れ
SIMのみ契約の場合、SIMカードはお手続きの際にお申込み書と同時にお送りしております。
事前にSIMフリー端末またはSIMロック解除済みの端末を用意してください。
-
設定完了(通話・通信がご利用可能です)
-
3
【任意】各サービスの初期登録・設定
1.端末にSIMを入れる
利用する携帯電話にワイモバイルのSIMを挿入します。(SIM単体契約の場合、SIMカードはお申込み書の郵送時にお送りしております)
必ず携帯電話機の電源を切った状態でSIMカードの挿入作業を行ってください。
-
①SIMカードを台紙から取り外す
SIMカードのIC(金属)部分に触れないよう裏側から押し込むようにしてSIMカードを切り取ります。
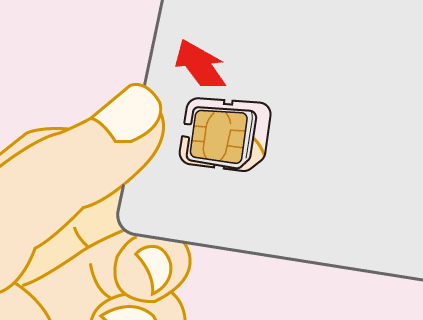
IC(金属)部分にキズや汚れが付かないように注意してください。
SIMカードには角が欠けた部分が一か所あり、セットする方向の目印となります。
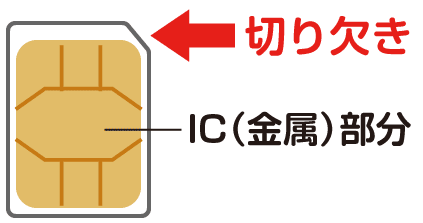
-
②スマホ本体のSIMトレイを開ける
SIMトレイは主に本体側面にあります(機種によっては背面や上部にあります)。
SIMピンで開けるタイプや、爪をひっかけて開けるタイプなど機種によって異なります。ここでは一般的なSIMピンを使用するタイプの手順を解説します
トレイの開け方(SIMピンを使うタイプ)
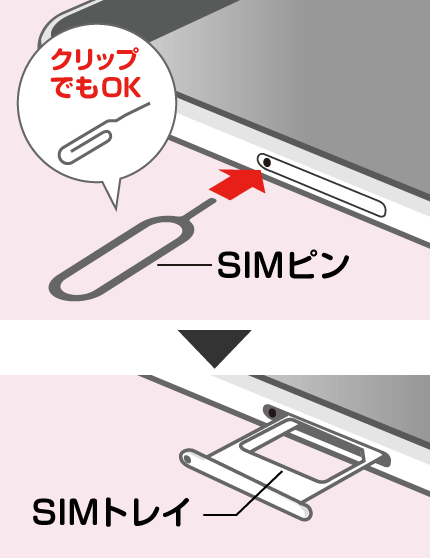
SIMピンをトレイの穴に水平に差し込み押し込んでください。トレイが飛び出したらまっすぐに引き出し、トレイを完全に取り出してください。
SIMピンが無い場合はペーパークリップでも代用できます。
-
③トレイにSIMカードを入れる
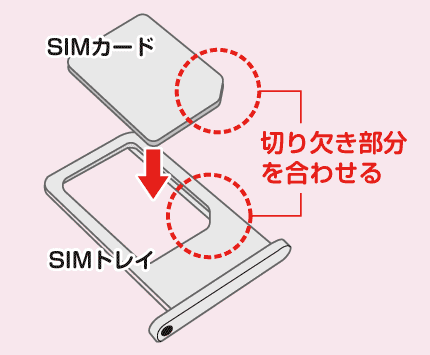
SIMトレイの切り欠け位置と、SIMカードの切り欠け部分が一致するようにはめてください。
SIMカードがはまらない、または隙間が空いている場合は、切り欠け位置が違うか、SDカードトレイ※に入れている可能性があるので確認のうえ入れなおしてください。
SDカードトレイとSIMトレイが一つになっているタイプの場合は誤ってSDカードトレイに入れないように注意してください。
-
④本体にSIMトレイを戻す
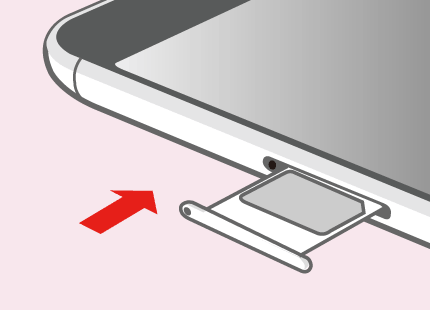
本体にSIMトレイを差し込み、カチッとはまるまで奥までしっかりと押し込んでください。
差し込む際は、SIMカードがトレイからズレないように机の上など平らな場所に本体を置き、水平にした状態で入れてください。
-
⑤本体の電源を入れる。
本体の電源を入れて、画面の案内にしたがって設定を行ってください。
2.通信設定(APN設定)を行う
APN設定の方法
SIMのみ契約の方は「APN設定」が必要となります。SIMフリー端末(またはSIMロック解除端末)をワイモバイル回線で利用するための設定です。
APN設定手順(ワイモバイル公式サイト)
設定完了!
これでワイモバイルでの通信・通話が可能となりました。お疲れさまでした。
このあとメールやアプリなど各種Y!mobileサービスの新規登録・設定を行う方は4もご覧ください。

3.【任意】各サービスの初期登録・設定
ワイモバイル回線が開通したら、メールや各種サービスへの登録・設定を行いましょう。(端末の種類によって方法が若干異なります)
ワイモバイル以外のスマホ(SIMフリーまたはSIMロック解除端末)の設定方法です。
iPhone(SIMフリー/SIMロック解除)
-
① My Y!mobileへの登録
My Y!mobile(マイ・ワイモバイル)はワイモバイルユーザー専用のポータルサイト。契約状況や料金の確認、各種変更手続き・申し込みなどをWEBから行うことができます。
-
② Y!mobileサービスへの登録
Y!mobileメール、Yahoo!ショッピングのポイント特典、Yahoo!かんたんバックアップなどの便利なサービスがご利用いただけます。
-
③ メールの設定
Y!mobileメール(@yahoo.ne.jp)やMMS(@ymobile.ne.jp)など各種メールを利用するための設定です。
公式:メールの設定をする
-
④ Apple IDの登録(お持ちでない方)
Apple IDはAppleのサービスを利用する時に使うアカウントのこと。お持ちでない方は作成しておきましょう。
-
⑤ PayPayアプリのインストール・登録
PayPayはスマホだけでかんたんにお支払いが出来るサービスです。
-
⑥ データのバックアップ
「Yahoo!かんたんバックアップ」アプリで連絡先や写真など大事なデータのバックアップができます。データ移行も簡単で、必要な時にいつでも復元できます。
Android(SIMフリー/SIMロック解除)
-
① My Y!mobileへの登録
My Y!mobile(マイ・ワイモバイル)はワイモバイルユーザー専用のポータルサイト。契約状況や料金の確認、各種変更手続き・申し込みなどWEBから行うことができます。
-
② Y!mobileサービスへの登録
登録するとY!mobileメール、Yahoo!ショッピングのポイント特典、Yahoo!かんたんバックアップなどの便利なサービスを利用できます。
-
③ Googleアカウントの設定(お持ちでない方)
Googleの提供する様々なサービス(メールやカレンダー、写真共有、地図など)を利用することができます。
-
④ メールの設定
Y!mobileメール(@yahoo.ne.jp)やMMS(@ymobile.ne.jp)など各種メールを利用するための設定です。
-
⑤ PayPayアプリのインストール・登録
PayPayはスマホだけでかんたんにお支払いが出来るサービスです。
-
⑥ データのバックアップ
「Yahoo!かんたんバックアップ」アプリで連絡先や写真など大事なデータのバックアップができます。データ移行も簡単で、必要な時にいつでも復元できます。
ご相談・ご質問もお気軽に
まずはお気軽にお問い合わせください。ワイモバイルの月々の料金と当社の特典をご案内します(お見積り無料)。ご質問のみでもOK。
ワイステーションTOPへ

